こんにちは、TAIKIです!
皆さんは、不要になったソフトを「アンインストール」していますよね?
でも実は、その「アンインストール」…思っているほど完璧ではないんです。
今回は多くの人が知らない「アンインストールの真実」について、わかりやすく解説していきます!
アンインストール=完全削除ではない!
私たちは「アンインストールボタンを押せば、パソコンからソフトが完全に消える」と思いがちですが…
実際はそんなことありません!
Windowsのアンインストール処理は、ソフト自身に「自分で片付けてね」とお願いしているだけ。
つまり、ソフトに任せている「セルフサービス方式」なんです。
消すか残すかは、ソフト開発者次第
アンインストールを実行しても…
- 📁設定ファイル
- 📁レジストリ情報
- 📁一時ファイルやログ
これらが意図的に残されていることが多いです。
なぜなら、開発者が「また使うかもしれないから、設定だけ残しておこう」と考えることがあるから。
それが「ごみファイル」として残り、時間とともに蓄積していくのです。
さらに怖い!悪意のあるソフトのケース
中には、アンインストールしたように見せかけて、実は裏で悪質なファイルだけ残しているというソフトも存在します。
また、普通のソフトでもバックグラウンドでこっそり通信する「監視機能」だけ残していくケースも…。
「ごみファイル」が溜まるとどうなる?
「ちょっと残ってるくらいならいいでしょ?」
…それが落とし穴です。
ごみが増えることで、
- ⚠️起動時にエラーが出る
- ⚠️パフォーマンスが低下する
- ⚠️バックグラウンド通信で重くなる
といったトラブルの原因になることがあります。
解決法:上級アンインストーラーを使おう!
では、どうすれば本当に綺麗に削除できるのでしょうか?
おすすめはこの2つ!
- ☝️Geek Uninstaller(ギーク・アンインストーラー)
- ☝️Revo Uninstaller(レボ・アンインストーラー)
Geek Uninstallerの特長
- 無料で使える
- USBから直接起動できる
- Microsoft Storeアプリも削除可能
- 残されたファイル・レジストリをスキャンして削除
📌注意点 削除前には必ず「システムの復元ポイント」を作成してください。
Revo Uninstallerの特長
- 削除前に自動で復元ポイントを作成
- 詳細なスキャンと削除機能
- 信頼性が高く、世界中で使われている
使用時の注意点
アンインストーラー系ソフトは便利な一方で、詐欺ソフトも多いのが現実。
信頼できるソフトだけを使いましょう。
復元ポイントの作成は忘れずに!
アンインストールの前には、必ず復元ポイントを作っておきましょう。
何か問題が起きても元の状態に戻せる、安心の保険です!
作成手順(Windows 11)
- タスクバーのWindowsマークから「システム」を選択
- 「システムの保護」→「構成」へ進む
- 「システムの保護を有効にする」を選ぶ
- 最大使用量を3〜4%割り当て→「適用」→「OK」
- 「作成」をクリックし、名前を入力(例:「アンインストール前」)
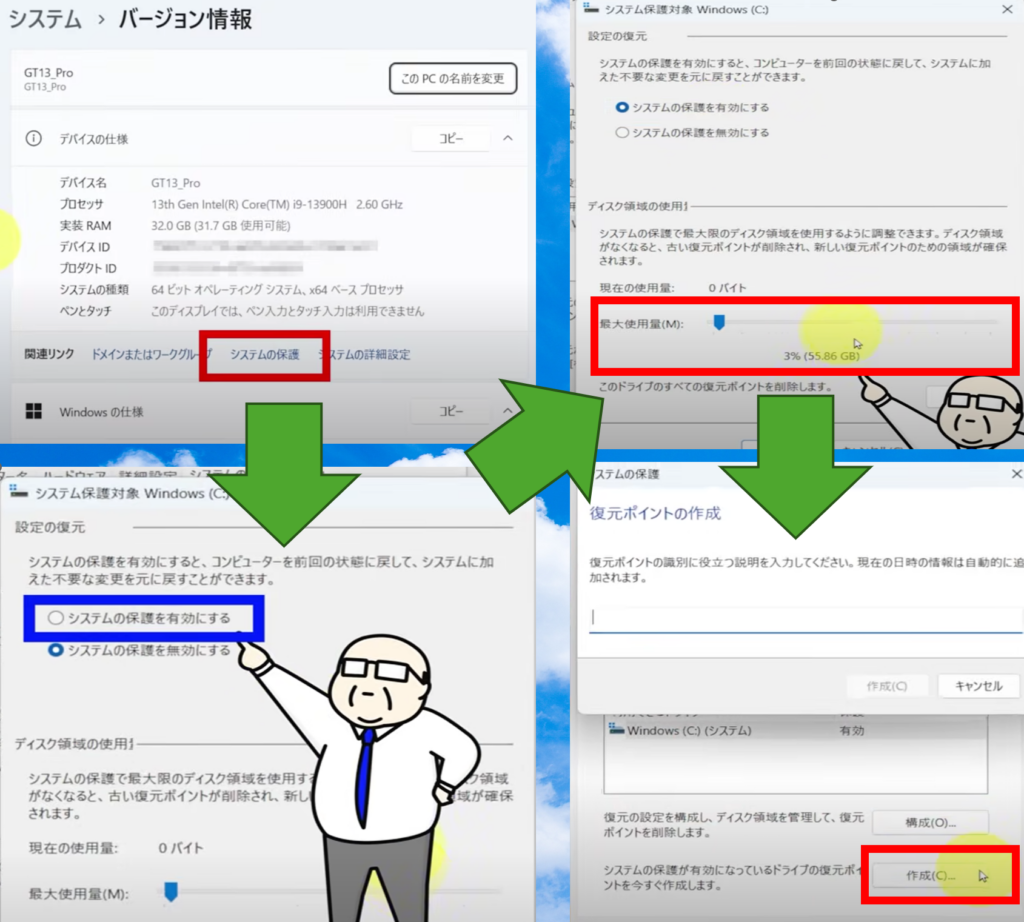
まとめ
アンインストールって、実は思ってるほど完璧じゃないんです。
「消したはずなのにゴミが残ってる」とか、「悪いソフトがひっそり残ってる」なんてことも、けっこう普通にあるんですよね。
大事なのは、アンインストールを過信しないこと。
消したつもりでも残ってる可能性があるって知ってるだけでも、全然違います!
そして、ちゃんとキレイに片付けたいなら「Geek Uninstaller」や「Revo Uninstaller」みたいな信頼できるソフトを使うのがおすすめ。
復元ポイントの作成もお忘れなく。
📺 動画でもっと詳しく!
この記事は、TAIKIのYouTubeチャンネルで公開している動画をもとに作成しています。
動画では実際の操作画面も交えて解説していますので、ぜひそちらもご覧ください!
チャンネル登録もよろしくお願いします!
それではまた次回!




コメント