こんにちは、Taikiです!
今回は、動画後半でご紹介したQRコードの裏ワザをまとめました。
とても便利ですので、ぜひ活用してみてください!
便利な反面、QRコードを悪用した詐欺も蔓延していますので注意が必要です。
詳しくはこちらの動画で解説していますので、まだの方はご覧ください!
安全なQRコードの作り方
まずは、安全なQRコードの作成方法を確認しておきましょう。
Google Chromeの機能を使えば、安全で簡単にQRコードを作成することができます。
- QRコードを作りたいWebページ上で右クリック
- このページのQRコードを作成
- ダウンロード
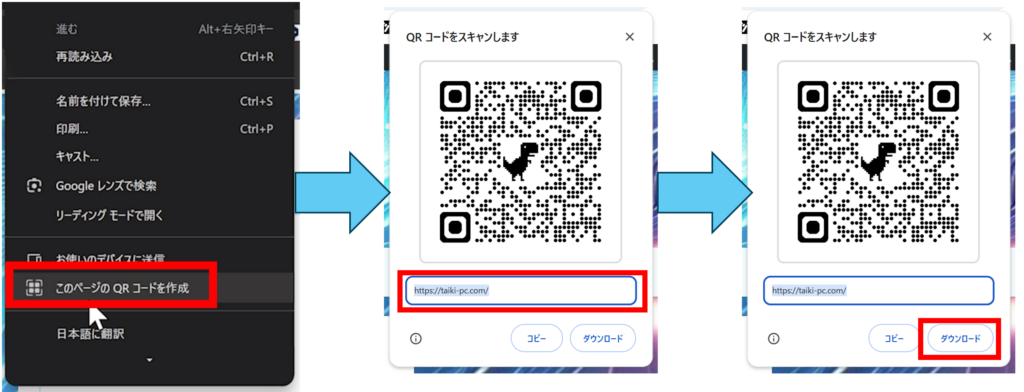
この手順を覚えたら、次に進みましょう!
Xへの投稿が一発でできる!
このコードで、Xに一発投稿できます。
https://twitter.com/intent/tweet?text=こんにちは世界!
- Webページ上で右クリックし、QRコードを作成
- https://twitter.com/intent/tweet?text=こんにちは世界! を貼り付け
- 「こんにちは世界!」の部分に投稿したい本文を入力し、ダウンロード
- 作成したQRコードを読み込む
- Xのポスト作成画面に移行
例えば、「こんにちは世界!」に、「パソコン博士をよろしく!」と入力してみます。
QRコードを読み込むと、Xには「パソコン博士をよろしく!」と入力された画面が出てきます。
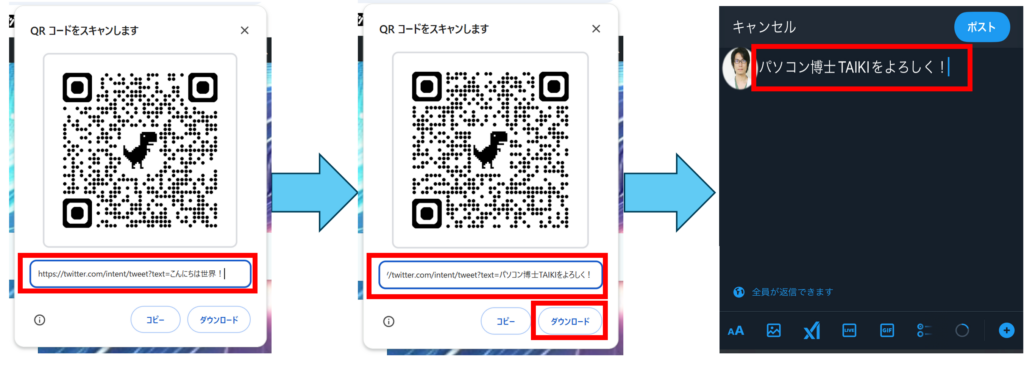
拡散したいハッシュタグや、特定の内容を組み込んだQRコードを作成しておけば便利です。
「ハッシュタグ〇〇をつけてポストしてください!」というときに、QRコードを表示しておけばポスト率は上がると思いませんか?
誤ったハッシュタグをポストされてしまうリスクも回避できます。
WiFi一発接続!
WIFI:S:MyNetwork;T:WPA;P:password123;;赤色部分にSSID、青色部分にパスワードを入力して、先ほどの手順でQRコードを作成するだけです。
QRコードを作成しておけば、自宅に友人や親戚が来たときにも便利ですね。
定型文メール発射!
例:
mailto:example@example.com?subject=こんにちは&body=このメールはテストです。赤色部分にメールアドレス、青色部分に件名、黄色部分に本文を入れてQRコードを作成しておけばOK。
QRコードをスキャンすると、メールアプリが起動し、事前設定された宛先や件名、本文が入力された状態になります。
毎日、仕事で同じメールを送る人は、ぜひ作成しておきましょう。
名刺にQRコードを載せよう!
tel
:電話番号赤色部分に電話番号を入れて、QRコードを作成。
名刺に電話番号の情報を入れたQRコードを載せておくと、簡単に電話をかけられるので、ビジネスの相手にも喜んでもらえます!
Google Mapの位置共有も簡単!
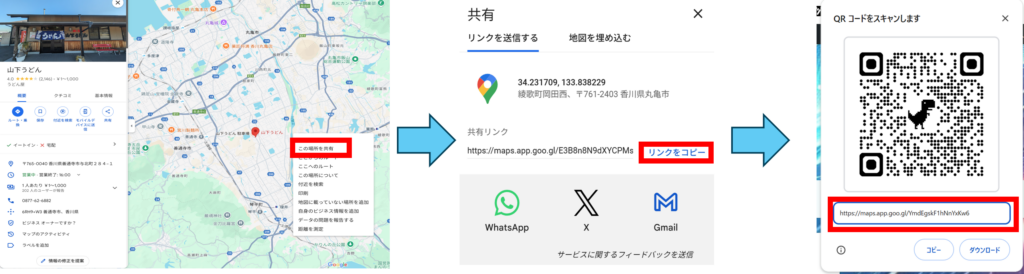
- Google Map上の共有したい場所で右クリック
- この場所を共有
- リンクをコピー
- Webページ上で右クリック
- このページのQRコードを作成
- コピーした共有リンクを貼り付ける
- 作成したQRコードをダウンロード
このように、おすすめの場所を共有したいときにも、QRコードは便利です。
まとめ
QRコードの活用方法をご紹介しましたが、いかがでしたか。
便利なので、ぜひ使ってみてください。
それでは、また次回!




コメント