こんにちは、TAIKIです!
今回は、パソコンのセキュリティを爆上げするための【Windowsディフェンダーの最強設定】について解説していきます!

え、Windowsディフェンダー?
いやいや、自分は有料のセキュリティソフト使ってるから関係ないでしょ?
と思った方もいると思いますが・・・

違います!
Windowsパソコンを使っている人なら、全員に関係する設定です。
ぜひ、最後まで読んでくださいね!
そもそも「Windows Defender(ディフェンダー)」って?
Windowsパソコンに標準搭載されている無料のセキュリティソフトです。
最近では有料ソフトと比べても遜色ないほど高性能で、「個人利用ならこれだけでOK」と言われくらい優秀なんです!
有料ソフト使ってる人にも関係アリ!
「有料のセキュリティソフト使ってるから関係ないでしょ?」
そう思ったあなた、実は違うんです。
有料ソフトを入れるとリアルタイム保護はそちらに切り替わりますが、Windowsディフェンダーには裏で動き続ける“本気機能”があるんです!
Windowsディフェンダー最強カスタム 6つの設定+α
以下の設定をONにすることで、ディフェンダーはさらに強力な盾に進化します。
まずは、Windowsボタンから【設定】→【プライバシーとセキュリティ】→【Windowsセキュリティ】→【Windowsセキュリティ】を開く→【デバイスセキュリティ】→【コア分離の詳細】まで進みましょう。
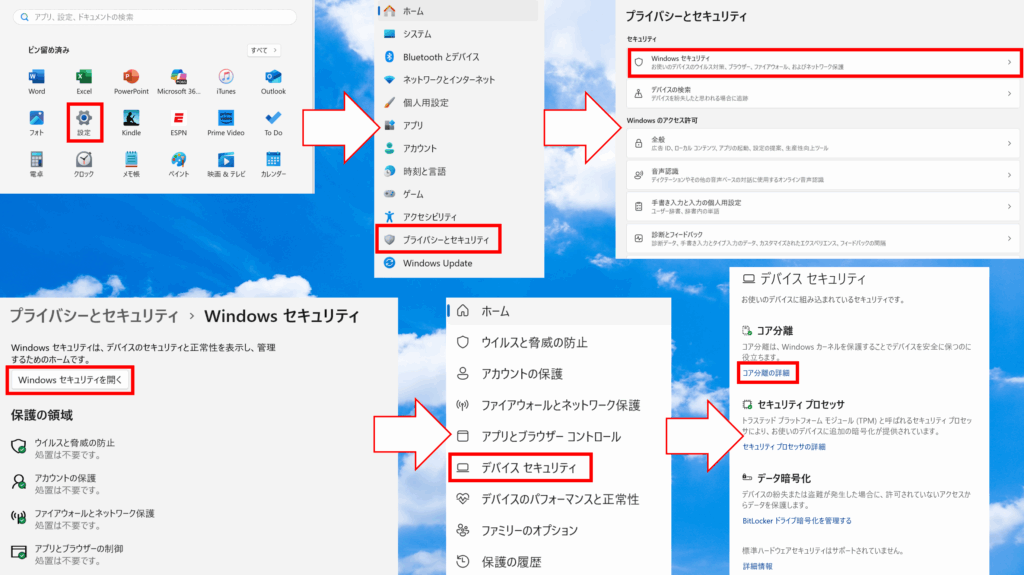
【1】コア分離「メモリ整合性」をON
カーネルという“パソコンの心臓部”を守る超重要な機能。
OFFのままだと、超危険なマルウェアの侵入リスクが高くなります。
※古いドライバとの相性問題があるので、不具合が出たら一時的にOFFにして調整しましょう。
【2】カーネルモード ハードウェア強制スタック保護をON
悪意のあるプログラムから「命令メモ」を守ってくれる機能。
新しいPCなら問題なく使えます!
一部の古いゲームやドライバで不具合が出る可能性もあるので、動作確認しながら設定を。
【3】ローカルセキュリティ機関の保護
パスワードやトークンなどの「超機密情報」を扱う場所を守ってくれる機能。
※VPNソフトや古い業務アプリとの相性に注意!
ONにして問題がなければ絶対にON推奨!
【4】Microsoftの脆弱なドライバーのブロックリストをON
マイクロソフトが危険と判断したドライバを自動でブロック。
最近は初期でONになってる場合もありますが、確認してOFFならONに。
【5】ランサムウェア防止(コントロールされたフォルダーアクセス)
フォルダをマルウェアから守る機能。
ただし、多くのアプリが「信頼されていない」としてブロックされるため、設定後は手動でアプリ許可が必要です。
ちょっと面倒ですが、効果は絶大!
Windowsボタンから【設定】→【プライバシーとセキュリティ】→【Windowsセキュリティ】→【ウイルスと脅威の防止】→【ランサムウェアの防止】→【ランサムウェアの防止の管理】を開き、【コントロールされたフォルダーアクセス】から設定ができます。
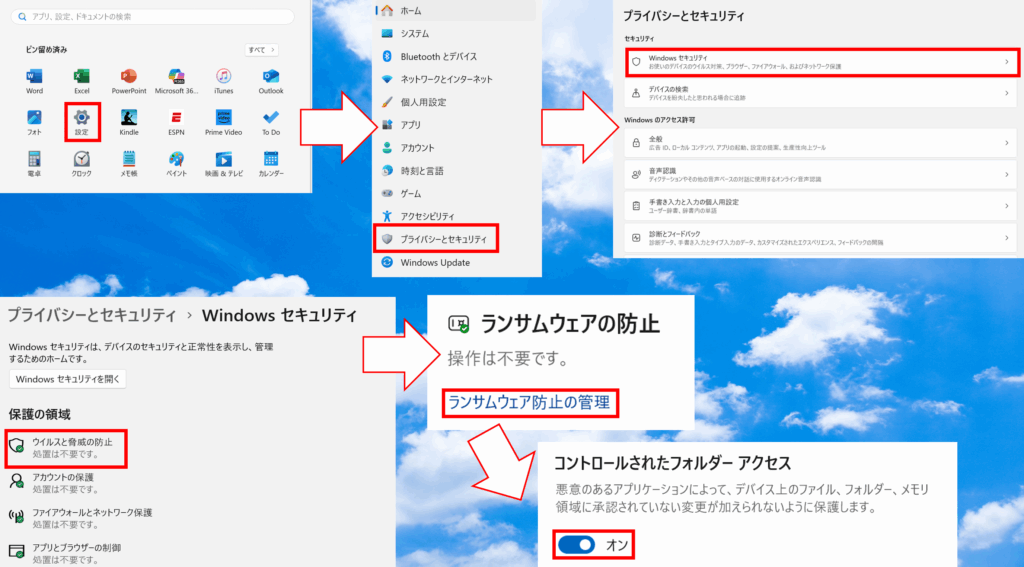
【6(確認用)】ウイルスと脅威の防止設定
次は、以下の項目がONになっているかチェック。
【ウイルスと脅威の防止】→【ウイルスと脅威の防止の設定】→【設定の管理】に進みます。
- リアルタイム保護
- 開発者ドライブの保護
- クラウド提供の保護
- サンプルの自動送信
- 改ざん防止
過去に他社の有料ソフトを使っていた場合、部分的にOFFになっていることがあります。
【+α】スマートアプリコントロール(推奨しません)
Microsoftが信頼していないアプリを完全にブロックする機能。
しかし、一度OFFにするとONに戻せないため、実用性は現時点で微妙。
ビジネス用など限定的な用途でのみおすすめです。
アプリと【ブラウザーコントロール】→【スマートアプリコントロール】からチェックすることができます。
【+α】エクスプロイト・プロテクション
上級者向け設定。
ゼロデイ攻撃などにも効果がありますが、下手にいじるとアプリが動かなくなるリスクもあるため、初心者はスルー推奨。
こちらはアプリと【ブラウザーコントロール】→【Exploit protection】で設定することができます。
まとめ:ディフェンダーは無料でここまで強くなる!
紹介した設定をONにすることで、Windowsディフェンダーは有料ソフトと同等、もしくはそれ以上の防御力を発揮してくれます!
もちろん、PCの調子が悪くなったらOFFに戻すなど柔軟な対応も大切。
「セキュリティは地味だけどやってるかどうかで大きな差」
ぜひこの記事を参考に、みなさんのPCを最強にしてください!
では、また次回!



コメント