決まった時間にPCを自動でシャットダウンさせる方法
企業で複数のPCを管理している方などからよく
[voice icon=”https://taiki-pc.com/wp-content/uploads/2020/07/unnamed.png” type=”l”]社員がPCの電源を切らずに帰るので管理に困ってます[/voice]
[voice icon=”https://taiki-pc.com/wp-content/uploads/2020/07/1-2.jpg” type=”r”]わかります。うちも昔はそうでした。[/voice]
[voice icon=”https://taiki-pc.com/wp-content/uploads/2020/07/1-2.jpg” type=”r”]就業時間が過ぎたら自動で電源が切れるように設定してみてはいかがですか?[/voice]
[voice icon=”https://taiki-pc.com/wp-content/uploads/2020/07/unnamed.png” type=”l”]それも考えましたが有料ソフトを買う程の事でもないんですよね。。[/voice]
[voice icon=”https://taiki-pc.com/wp-content/uploads/2020/07/1-2.jpg” type=”r”]大丈夫ですWindowsの標準機能を使うだけで簡単に実現可能です。[/voice]
[voice icon=”https://taiki-pc.com/wp-content/uploads/2020/07/unnamed.png” type=”l”]標準機能にそんな機能ありましたっけ?[/voice]
[voice icon=”https://taiki-pc.com/wp-content/uploads/2020/07/1-2.jpg” type=”r”]正確には標準機能を組み合わせることで可能です。何種類か方法はありますが、今回はバッチファイル作成とタスクスケジューラーを使って設定をご紹介します。[/voice]
[aside type=”normal”]
所要時間はおよそ5分です。
[/aside]
その①バッチファイルを作る。
まずはテキストファイルを開いてください。

そこに
[aside type=”boader”] shutdown /s /t 300[/aside]
と書いて保存します。
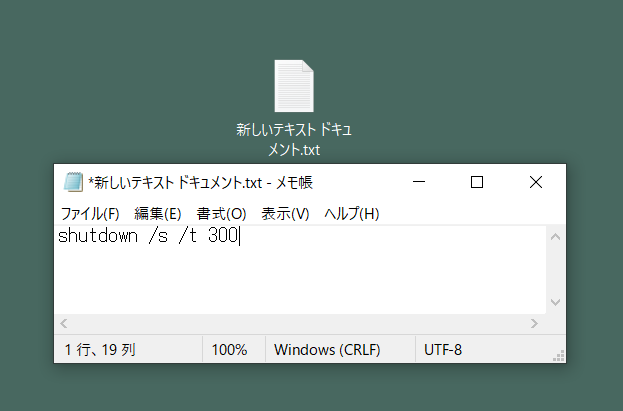
[aside type=”normal”]/(ハイフン)の後に記述するものはオプションです。/t 300とは300秒後にという意味で/sはシャットダウンを意味します。[/aside]
次に拡張子を変更しテキストファイルをバッチファイルに変換します。
先ほど保存したテキストファイルに対し『名前を変更』し【.txt】の部分を【.bat】に変更してください。
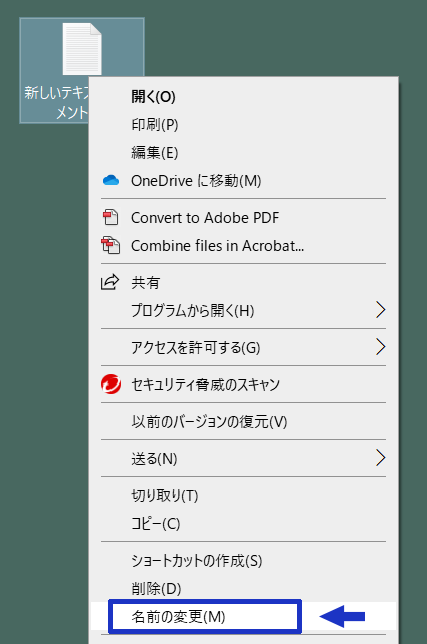
[aside type=”boader”] 拡張子.txtの部分が表示されていない人はまず拡張子の表示をさせる必要があります。
下記の記事を参考にしてください。所要時間2分
[kanren postid=”522″][/aside]
警告が出ますがそのまま『はい』で進んでください。
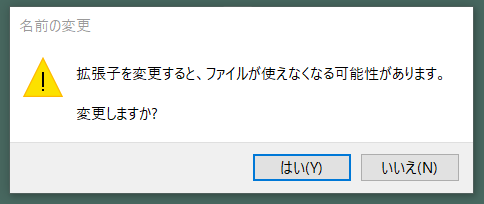
するとアイコンが歯車の模様になりバッチファイルに変更されたのがわかると思います。

ダブルクリックすると300秒後にPCがシャットダウンされるはずです。試してみましょう。
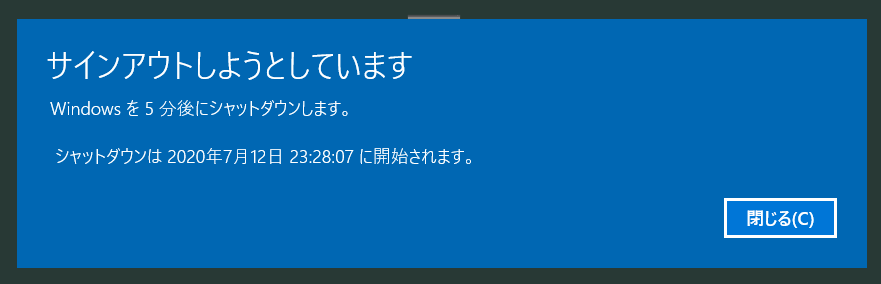
成功です。これで5分後に電源が強制終了されます。
しかしよく見るとシャットダウンを停止するボタンがありません。
シャットダウンを停止するには別オプションを使用する必要があります。
シャットダウンを停止させるバッチファイルの作り方は、先ほどの要領で
[aside type=”boader”] shutdown /a[/aside]
と書いたバッチファイルを作ってみてください。
[aside type=”normal”]/aはシャットダウンの中止というオプションです。[/aside]
以下便利なオプション集です。
[aside type=”normal”]
オプション一覧
i=GUIのインターフェイス表示
s=シャットダウン
a=シャットダウンの中止
r=再起動
f=アプリケーションの強制終了
t(秒数)=シャットダウンまでのマージンタイム設定
c”(コメント)”=シャットダウン時にコメントを表示させる
注)文字コードUTF-8では文字化けますANSIで保存してください。
[/aside]
[voice icon=”https://taiki-pc.com/wp-content/uploads/2020/07/1-2.jpg” type=”r”]これで押せばシャットダウンされるトリガーを作ったわけです。[/voice]
[voice icon=”https://taiki-pc.com/wp-content/uploads/2020/07/unnamed.png” type=”l”]成程!後はこのバッチファイルを決めた時間に起動される仕組みがあればいいんですね[/voice]
[voice icon=”https://taiki-pc.com/wp-content/uploads/2020/07/1-2.jpg” type=”r”]その通りです、それにはタスクスケジューラーという機能を使います。[/voice]
タスクスケジューラーの設定
左下のウインドウズロゴを右クリックして『コンピューターの管理』を選択します
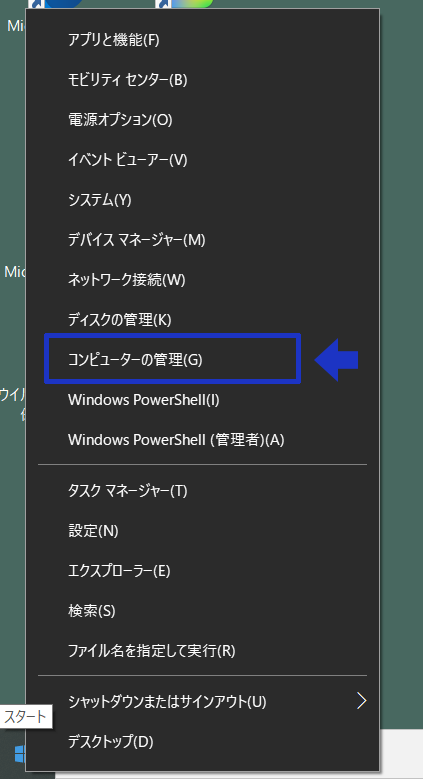
以下の画面になりますので名前を適当に入れてください。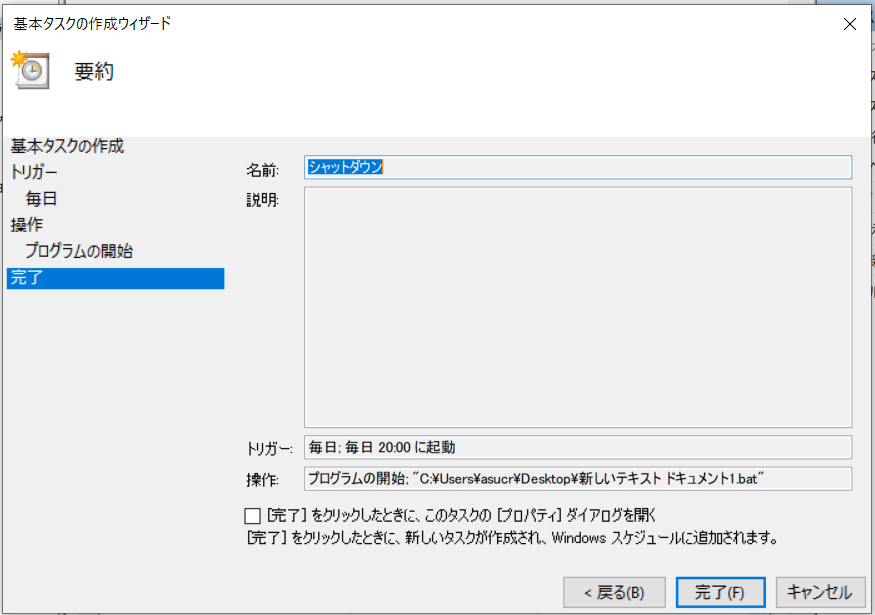
次へ進むと、いつPCの電源を落としたいかを決めます。毎日なら毎日を選択、毎週を選択すると日曜と水曜だけなどきめ細やかな選択も可能です。選んだら次へ
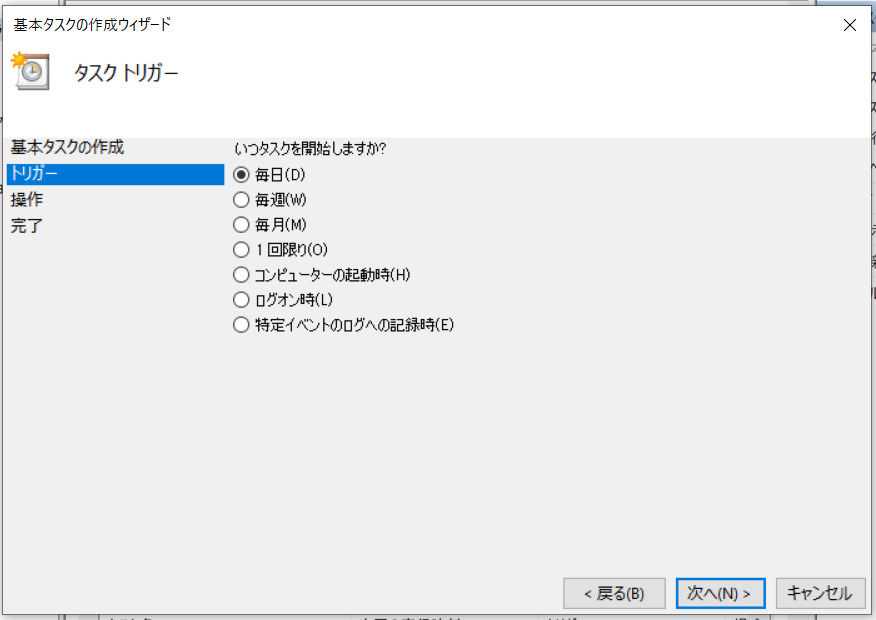
PCをシャットダウンしたい時間を入力します。下の例であれば20時にシャットダウンされます。→次へ
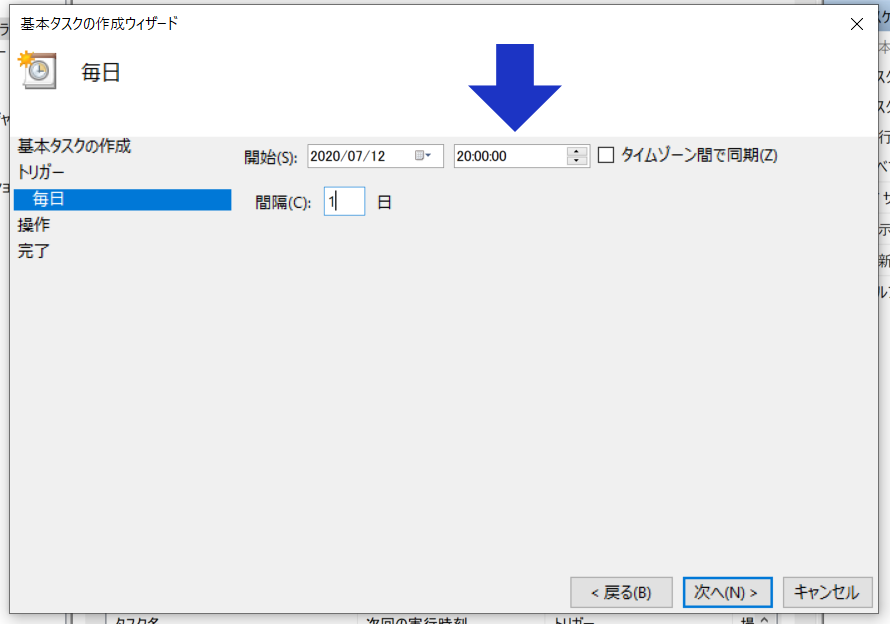
プログラムの開始が初めから選択されてますのでそのまま次へ
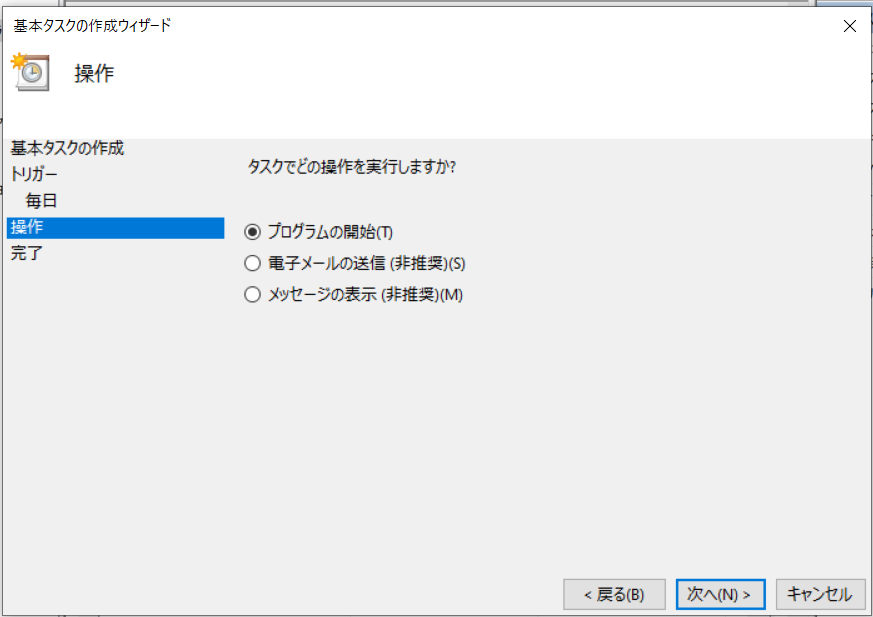
ここで①の参照をおして先ほど作ったバッチファイルを選択してください。
②を確認して次へ。
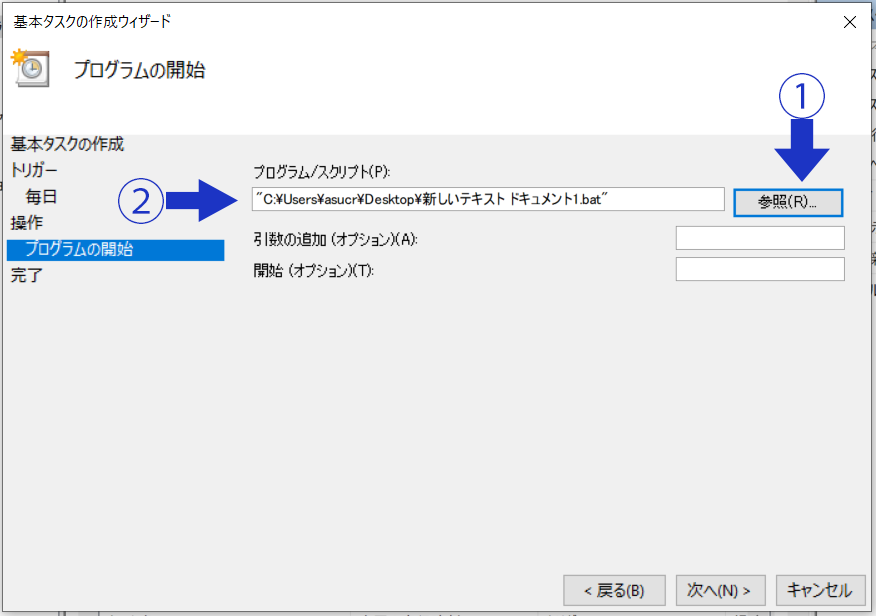
最終です、完了ボタンで設定を終わらせてください。
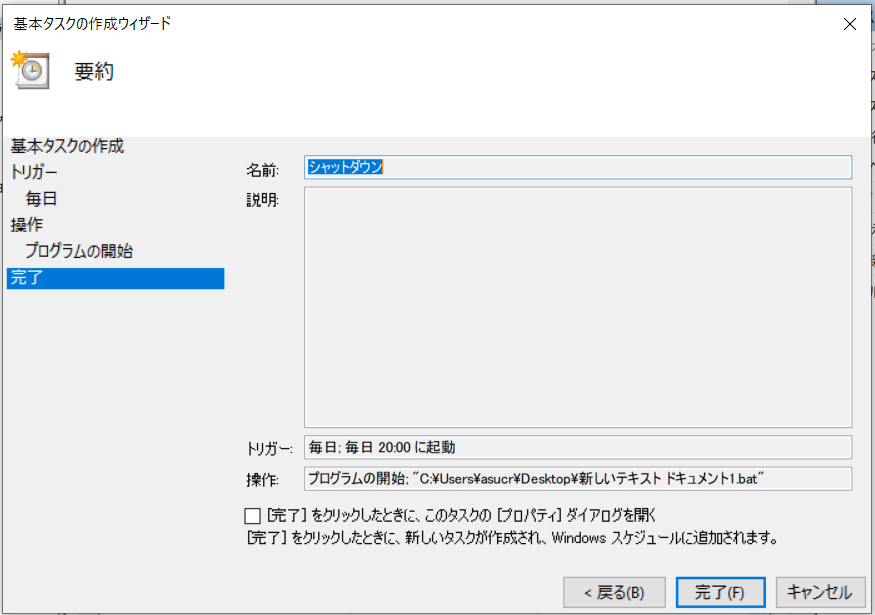
以上で決まった時間にPCを自動でシャットダウンさせることが可能になりました。




コメント